 Once people start using the Getting Things Done system, they usually start looking for software that will help them manage tasks and workflow more efficiently. I’ve seen articles by people who are using everything from the Kinkless GTD scripts for OmniOutliner Pro to folks using Circus Ponies Notebook. I haven’t seen anyone mention using StickyBrain (the information manager I prefer to use) so here’s an overview of how I’ve started Getting Things Done using StickyBrain.
Once people start using the Getting Things Done system, they usually start looking for software that will help them manage tasks and workflow more efficiently. I’ve seen articles by people who are using everything from the Kinkless GTD scripts for OmniOutliner Pro to folks using Circus Ponies Notebook. I haven’t seen anyone mention using StickyBrain (the information manager I prefer to use) so here’s an overview of how I’ve started Getting Things Done using StickyBrain.
What is StickyBrain?
StickyBrain itself is an information management program. It allows me to create notes, store these notes in folders, and quickly retrieve them with a keyword search. Notes may contain text, web pages, files, or multimedia.
As a result, StickyBrain is a great place to stick all those little pieces of information you’d like to save, but have no central repository for. Also, if you do any research at all, you’ll catch on immediately how useful it is to be able to save notes on a project, web pages related to it, reading notes, summaries of reports, and Word documents all in one big project folder. With StickyBrain, information never gets lost.
I’ve tried all the other similar software packages out there, from newcomer Yojimbo 1.0 (pretty, but no depth) to Circus Ponies’ Notebook (if I want a notebook that limits me to looking at one page of information at a time, I’ll use, well, a paper notebook). In my personal opinion, for the kind of information-wrangling I do on a daily basis, StickyBrain delivers the most bang for the buck.
What is Getting Things Done?
David Allen’s Getting Things Done system has four basic precepts:
– Anything you need to do that will take more than one step to complete is a project.
– A project consists of a series of tasks — physical, measurable things you must do in order to complete the project, step by step.
– Instead of cramming all these steps on a To Do list, the GTD system focuses your attention on the very next thing you have to do to move forward — the “next action.”
– Instead of obsessing on how to prioritize next actions from various projects, you give each a context — a place and time when it can be done … like “at work” or “when I’m on the phone.”
On the computer? You pull a next action item from your “@Computer” list. Running errands? Check your “@Errands” list. The result? You’re prepared to be productive wherever you happen to be.
The simpler the system for managing these things, the better — because if a system becomes complex, people begin investing more energy in maintaining the system than in getting things done. (And, with time, they drop the system entirely.)
Getting Things Done with StickyBrain
Step One – Organizing Projects
 The first step in setting up a StickyGTD system is to create a Projects folder.
The first step in setting up a StickyGTD system is to create a Projects folder.
1. (In the Folders List, select the “All Notes” folder.
2. From the menu bar, choose Folder>New. The New Folder dialogue box will appear.
3. Title this folder “Projects,” and you’re done!)
Next, select the new Projects folder you’ve just created by clicking on it once. (The selected folder will be highlighted.)
Now, the magic begins! StickyBrain supports nested folders, so your Projects folder can contain any number of sub-folders — in this case, one for each of your projects. With the new Projects folder selected, create a sub-folder for each project you have on your plate — any effort that will require more than one step to complete. These new, project-specific folders will appear as “children” of the master Projects folder.
In the screen shot above, you can see the first few project folders in my own collection: one for a book called 101 Reasons, another for the Absolute Beginner’s Guide to Tarot, and another for planning my trip to AWP in March. (You’ll also see a folder called “1 Steps.” More on it later.)
Now that your project folders exist, it’s time to populate each one with some fresh, hot, next-action goodness. Select any specific project’s folder (but not the master Projects folder). Now — ask yourself, “What physical, observable, and measurable steps do I need to complete this project?” At this point, you don’t have to imagine them all — just the next two or three necessary steps will do.
For example: for the project “Create a Time Machine,” I might brainstorm the following next actions:
1) Take apart my collection of old radios
2) Retrieve crystals
3) Arrange crystals in a hyper-dimensional array
4) Attach the array to the quantum accelerator
In StickyGTD, each of these next-action steps becomes the title of an individual note, filed within your project folder.
To create a new next-action note,
1) Select the appropriate project folder, then type Command-N, or use the “New Note” button on the toolbar. The “New Note” window will appear, complete with a title field and a note content field.
2) Type the next action into the title field.
3) Close the New Note window (or type Command-W).
Often, your new note’s content field can just be empty — but If your next action is something like “Buy ingredients for cake,” you could easily put the list of ingredients you need down in the note content field.
 Tip: After brainstorming your next actions list, you might like to number each action in the list, as I do. Why? Because, if you number your next action entries, they’ll sort higher on the list than your research-related notes, making it easier to distinguish between next-action notes and research-related notes. (Click the screenshot to see an example).
Tip: After brainstorming your next actions list, you might like to number each action in the list, as I do. Why? Because, if you number your next action entries, they’ll sort higher on the list than your research-related notes, making it easier to distinguish between next-action notes and research-related notes. (Click the screenshot to see an example).
In addition to next actions, you may also create notes to hold related research, bookmarks, web pages, or even multimedia related to this project. Always put next action notes and research notes in a specific project folder. That way, you can easily :
a) see all notes from all projects at once (by selecting the master Projects folder itself, when all the other project folders are “rolled up” into it) or
b) see just the notes related to one specific project (by selecting a specific project folder).
Oh, yeah — remember that “1 Steps” folder I mentioned earlier? Projects are, technically, only those things that require more than one step to complete. Even so, I like to create a project folder called “1 Steps” to hold all my unrelated one-step action items — like “Return David’s Call.” In my next entry, you’ll see why this works so well.
Next: Creating Contextual Next Action Lists


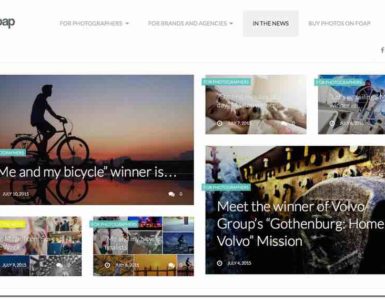


Add comment